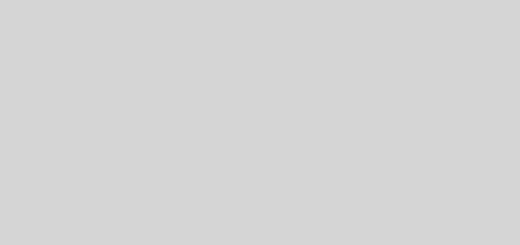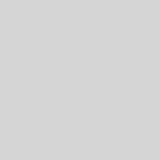HDDからSSDに換装してみた!MBR?GPT?ゲームのベンチマークは意外な結果に。
目次
SSDってどうなの?本当に今より快適になるの?
そんな疑問を抱きながらHDDを使い続けておりました。
そうサクサク動かんでも私の頭の回転がめっちゃ遅いので、HDDでも十分。
そう自分に言い聞かせて十数年・・・。
HP Compaq Elite 8300 SFのHDDをSSDに替えてみることに。
私がメインに使用してるデスクトップPC。HPElite 8300。
中古で購入しましたが、これまで大きな不満なく使用しておりました。
ただ最近始まったことではないのですが、
読み込むたびにチリチリ音がするし、アプリの立ち上がりが少し遅くなってきてるような。
よし、HDDがぶっ壊れる前にSSDに交換しよう!
まぁ簡単にHDDは壊れないと思いますが、私はSSD未経験者なので興味本位ってのもあります。
それに、いつの間にかSSDが私にも手が届きやすい現実的なお値段に下がってきてるんですね。
いい機会なので購入してみましたよ(^^♪
購入したSSDはクルーシャルというブランド。
ある人のアドバイスで、
SSDはインテル、サンディスク、クルーシャルの中から選んだ方がいいよ!
といわれたもので。(理由は不明)
今回購入したのはこちらの商品👇

SATA-USB3.0変換ケーブルが付いてるから他に何も買わなくて済みました(*´▽`*)
CrucialのSSD届いた!
型番はMX500。2.5インチ500GBのSSDです。
当然ですが、他にも様々な容量のものがあるみたい。
私の場合HDDが500GBなので、それに合わせました。
個人的に容量はこのぐらいが丁度いい。
250GBは少ないし、1TBはお値段が・・・。

ケーブルもばっちり付属!
「Assembled in Mexico」って、「メキシコで組み立て」という意味なんですね。

それで、これをどうすればいいの??
HDDからSSDへ交換前にすることは!?
調べてみると、HDDのデータをそのままSSDにクローンして繋ぎ変えればいいらしい。
意外と簡単そう!?
あらかじめPCに「EaseUS Todo Backup」をダウンロードおよびインストールしておきました。
「EaseUS Todo Backup」無料のイメージバックアップソフト – 窓の杜
このアプリを入れておくと超絶簡単にHDDのクローンが作れるよ、とのこと。
SSDをPCに付属のケーブルで接続した後、EaseUS Todo Backupを立ち上げます。
下のような画面が出てきますので、左下のクローンのところをクリック。
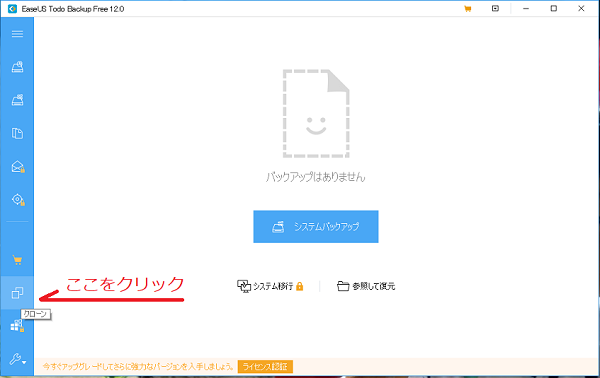
これより先に進むと、クローンをつくる段階でMBRかGPTのどちらかを選ぶシーンに出くわします。
MBR?GPT?
なにそれ((+_+))
こういうの困る。どちらを選んでいいのか分からん(´・ω・)
最低限な話ですが、私のPCはもともと「MBR」であることは確認できました!
その確認方法も書いておきます。
まずデスクトップ左下のスタートメニューを右クリックして、
「ディスクの管理」を開きます。
ディスクの管理を開いたら、
下の画像の赤丸のところを、右クリック。
そして「プロパティ」⇒「ボリューム」へと進みます。
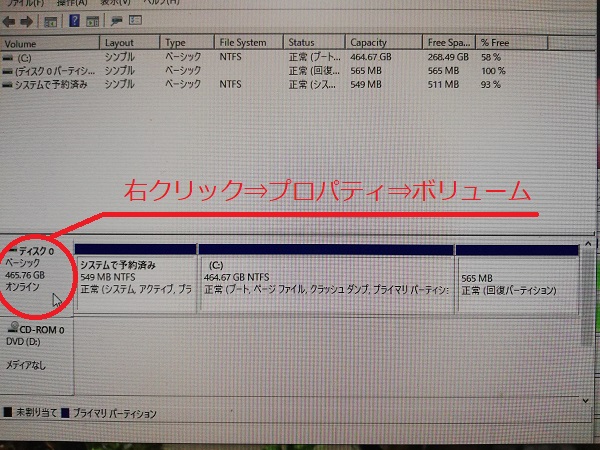
ボリュームを開くと、下のような画面になります。
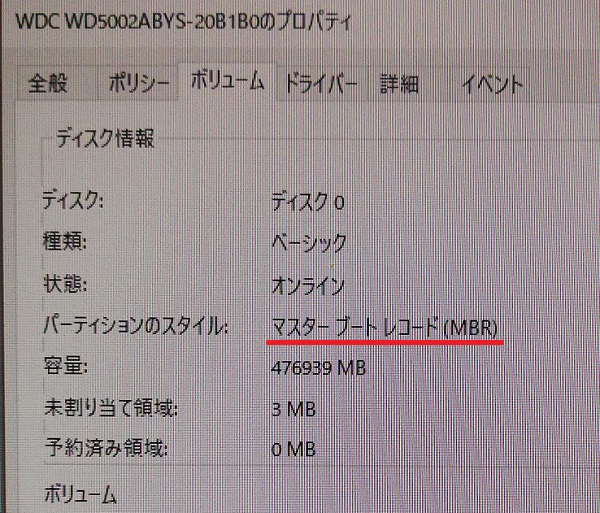
上の画像を見て分かる通り、
このPCのパーテーションのスタイルは、マスターブートレコード(MBR)だったんですね。
ちなみに、
MLB⇒メジャーリーグベースボール
MBL⇒株式会社医学生物学研究所
BMR⇒基礎代謝
MRB⇒松田敏子リラクゼーションバレエ
というわけで、MBRを選択しクローンをつくることにしました。
こんな調子で無事に交換できたのか?
おかげさまでクローンは作れた。ただし7時間ぐらいかかった。そんなにかかるものなんだろうか。
あとはHDDとSSDを交換するだけ。
PC本体の箱を開けて、ケーブルを繋ぎ変えればいい。
箱の中を開けると、HDDは固定されてます。
HDDの傍にある緑色の小さいやつを抑えて、HDDを少しスライドさせたら簡単に取り出せました。

ついでにPC本体の中に溜まった埃を掃除機で吸い取りました。
HDDからケーブルを引き抜いて、SSDに繋ぎ変えます。
本当に簡単ですね~。
このまま固定しなくても問題ないでしょ(^^♪
SSDは軽くて丈夫そうだし。

「私、固定しないので」
クリスタルディスクマークとやらで比べてみた。
数々のブログでやたら見かける「CrystalDiskMark」での読み書き速度比較。
私も先輩ブロガーの皆さんの「右へ倣え」してみました。
下の画像左上の「ALL」ってところをクリックすると測定が始まります。
測定が終わるまで数分かかりました。このオタクっぽい作業が地味に楽しい。
換装前(HDD)
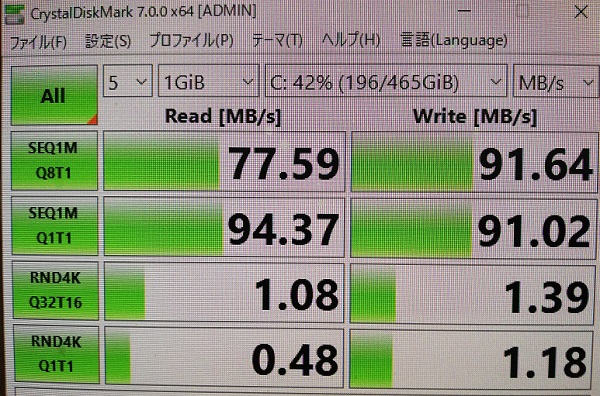
SSD換装後
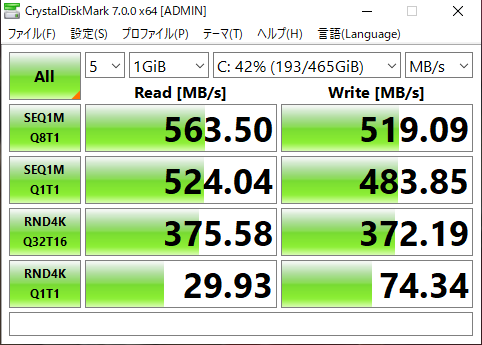
すべての数値が劇的に改善されております。
SSDすげー( ゚Д゚)
PCの電源を入れてからおおむね立ち上がるまでの所要時間の比較。
HP Compaq Elite 8300 SFの電源を入れてから、
デスクトップの画面になってほぼ安定するまでの時間を、
ストップウォッチで測定してみました。
| HDD | 40秒くらい |
| SSD | 18秒くらい |
SSDはえ~( ゚Д゚)
HDDも40秒ぐらいで立ち上がってたので、そんなに悪くないと思いますが(笑)
それよりシャットダウンがめちゃめちゃ速くなって、
気持ちいいです(*´▽`*)
ドラクエXとスーパーストリートファイター4のベンチマークはまさかの!?
ちょっと昔のゲームで恐縮ですが、
ベンチマークテストしてみました。
まずはドラクエX。
下記の条件でテストしてみました。
CPU⇒ Core™ i5-3570
グラボ⇒GTX1050Ti
メモリ⇒8GB
換装前(HDD)

SSD換装後

え!?
少しスコア下がってるやん(;´・ω・)
次は、スーパーストリートファイアー4です。
換装前(HDD)

SSD換装後

スコアはどちらも5940。
ん?
よ~く見ると平均FPSが276.182⇒273.533に下がってる!
ところで平均FPSって何?
まとめ
SSDは読み書きスピードは圧倒的に優れていることが分かりました。
一方で、ゲームのベンチマークテストをするとあまり変わらない(というか少し下がることもある)のですね。
この点は、なんだかスッキリしない結果になってしまいました。
といっても起動時間およびシャットダウンが速くなったことは事実です。
「もうHDDには戻れない」という気持ちが私にも分かりました(;^ω^)
サブPCもSSD化しようかな。